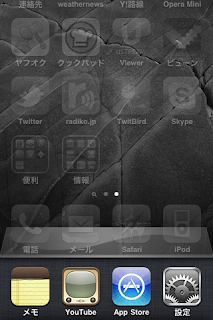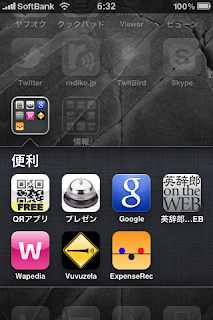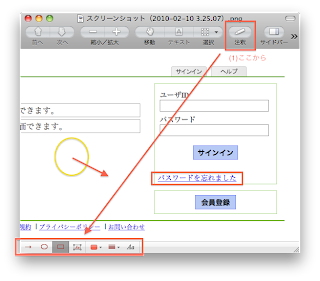UIViewの派生ビューであれば、簡単にできます。
読み込み待ちをメッセージ表示するのに利用しました。
読み込み中であれば、次のビューを表示します。
そこで、一瞬で完了しても、ゆっくりと非表示にするようにします。
そのソースが以下になります。
if (isHidden) {// 非表示有無
// ゆっくりと隠す
CGContextRef context = UIGraphicsGetCurrentContext();
[UIView beginAnimations:nil context:context];
[UIView setAnimationCurve:UIViewAnimationCurveEaseInOut];
[UIView setAnimationDuration:0.5f];// アニメーションを完了させる時間
[self.waitView setAlpha:0.0f];// アニメーション内容(非表示)
[UIView commitAnimations];
} else {
// すぐに表示
[self.waitView setAlpha:1.0f];// アニメーション内容(表示)
}