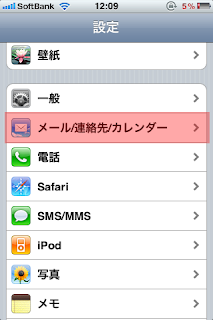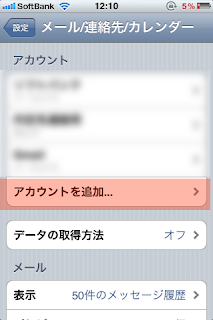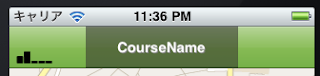2011年2月27日日曜日
エレコム わけありショップ
楽天のエレコム わけありショップはおすすめです。
型落ちやパッケージなしなどの理由で、ELECOM製品を格安で販売されています。
3,150(税込み)以上買えば、送料も無料になるので、100円ショップ感覚でまとめて買うとさらにお得です。
おすすめは、ウェットクリーニングティッシュです。
パソコンのディスプレイを水後残さずに、綺麗にクリーニングできます。
これまた、66%OFFと3倍多く買えます。
毎週、お気に入りのMac Book Airをディスプレイからキーボード、全体までのクリーニングに愛用しています。
Time MachineでNASにバックアップ
Mac OSXには、Time Machineという便利な丸ごとバックアップ機能があります。今まで、USB接続のハードディスクしか持っていなくて、毎回バックアップたびに接続する必要がありました。
そこに、NASくんの登場です。ネットワークハードディスクです。USBではなく、LANで接続できるハードディスクです。
お家のネットワークのルーターに接続して、無線LAN経由でアクセスできるようにしました。当然、Time Machineのバックアップ先に、NASを指定するには、NASがTime Machineに対応している必要があります。
購入したのは、BUFFALO製のNAS(LS-WSX1.0TL)です。詳細は、こちらです。このNASは、2.5インチのハードディスクを採用していて省エネ・コンパクトな設計になっています。
さらに、RAID対応で、RAID1またはRAID0を利用できます。バックアップ用のハードディスクなので、ミラーリングでハードディスクが片方壊れても大丈夫なのように、冗長性を高めます。
これで、無線LAN経由でNASに接続でき、ケーブルレスでTime Machineでいつでもバックアップできるようになりました。
2011年2月13日日曜日
MacのFirefoxでマルチタッチによるズーム操作を止める
MacのFirefoxは、マルチタッチのピンチイン・ピンチアウトの操作で、ページの縮小・拡大操作ができます。
便利なのですが、あまり使いません。逆に、誤って作動してしまい不便だったりします。
この機能を停止する方法を以下にのせます。
1.Firefoxの設定画面を開く。アドレスバーに、「about:config」と入力し、Enterキーを押します。動作保証対象外というメッセージが表示されますが、「最新の注意を払って使用する」を押します。
2.フィルタに「browser.gesture」と入力し、表示される設定項目の範囲をしぼります。
ピンチイン、ピンチアウトは2本の指で摘む動作で、縮めるのと広げる2種類の操作になります。
便利なのですが、あまり使いません。逆に、誤って作動してしまい不便だったりします。
この機能を停止する方法を以下にのせます。
1.Firefoxの設定画面を開く。アドレスバーに、「about:config」と入力し、Enterキーを押します。動作保証対象外というメッセージが表示されますが、「最新の注意を払って使用する」を押します。
2.フィルタに「browser.gesture」と入力し、表示される設定項目の範囲をしぼります。
3.この中の「browser.gesture.pinch.in」と「browser.gesture.pinch.out」のところで、右クリックして「値の変更」から値を空にしてください。
以上で設定終わりです。Firefoxの再起動なしで反映されます。
iPhoneのカレンダーからGoogleカレンダーを操作する
iCalからGoogleカレンダーを操作するの続き。
カレンダーは、予定表やTODOを管理するiPhoneの標準アプリです。
MacもiPhoneからも、同じGoogleカレンダーに予定表を追加することで、いつでも予定表を同期することできます。わざわざ、MacとiPhoneを接続して、iTunesでカレンダーを同期する手間も省けます。
iPhoneのカレンダーに、Googleカレンダーを追加するには
1.設定アプリを起動します。「メール/連絡先/カレンダー」を選択します。
2.「アカウントを追加... 」を選択します。
3.「その他」を選択します。
4.「CalDAVアカウントを追加」を選択します。
5.Googleカレンダーのアカウント情報を入力します。
サーバには、「https://www.google.com/calendar/dav/<メールアドレス>/user/」を入力します。メールアドレスは、Googleカレンダーの右上に表示されるメールアドレスです。ユーザ名、パスワードは、Googleアカウント情報を入力します。
以上で、カレンダーにGoogleカレンダーの予定表が表示されるようになります。
カレンダーは、予定表やTODOを管理するiPhoneの標準アプリです。
MacもiPhoneからも、同じGoogleカレンダーに予定表を追加することで、いつでも予定表を同期することできます。わざわざ、MacとiPhoneを接続して、iTunesでカレンダーを同期する手間も省けます。
iPhoneのカレンダーに、Googleカレンダーを追加するには
1.設定アプリを起動します。「メール/連絡先/カレンダー」を選択します。
2.「アカウントを追加... 」を選択します。
3.「その他」を選択します。
4.「CalDAVアカウントを追加」を選択します。
5.Googleカレンダーのアカウント情報を入力します。
サーバには、「https://www.google.com/calendar/dav/<メールアドレス>/user/」を入力します。メールアドレスは、Googleカレンダーの右上に表示されるメールアドレスです。ユーザ名、パスワードは、Googleアカウント情報を入力します。
最後に、右上の「次へ」を押します。
以上で、カレンダーにGoogleカレンダーの予定表が表示されるようになります。
iCalからGoogleカレンダーを操作する
CalDavというWebDavを利用したカレンダーサーバの規格を利用して、iCalにGoogleカレンダーを表示させることができます。Googleカレンダーに予定を追加することもできます。
iCalは、予定表やTODOを管理するMacの標準アプリです。
1.iCalにGoogleカレンダーを追加するには、メニューから「環境設定」またはCommand+,(カンマ)で、環境設定を表示させます。「アカウント」を選択して、左下の「+」からアカウントを追加します。
2.Googleのアカウント情報を入力します。
②で、「CalDav」を選択します。
③④に、Googleアカウント情報のユーザ名とパスワードを入力します。
⑤に、「https://www.google.com/calendar/dav/<メールアドレス>/user/」を入力します。
以上、入力して、作成を押します。
3.iCalの左側に、Googleカレンダーの予定表が表示されます。
iCalで作成した予定は自動的にGoogleカレンダーに同期されます。また、逆もGoogleカレンダーに作成した予定は、自動的にiCalに同期されます。すぐに同期したいときは、iCalのメニューから、「カレンダー」>「すべて更新」を選択します。または、「Shift+Command+R」を押します。
2011年2月8日火曜日
[iOS] ナビゲーションのフィットしたボタンをつくる
ナビゲーションの高さにフィットしたボタンをつくる。
こんな感じのやつ
CourseNameってところがをタップすると、ボタンみたいに背景色も変わるようにする。
ナビゲーションの真ん中にビュー(UIView)を配置するには、UIViewControlerのnavigationItem.titleViewにUIViewを代入するとできる。
そこで、UIButtonでボタンを用意して、ナビゲーションに配置してみる。
プログラムでボタンを作るのは面倒なので、InterfaceBuilderでボタンを作って、アウトレットでプログラムに渡す。
まずは、ボタンの背景をナビゲーションと同じようにするために、ナビゲーションのスクリーンショットを撮って画像加工する。
明るく加工したのと、暗く加工したのを用意する。
ボタンの背景画像にこれらの画像を設定する。
こんな感じのやつ
CourseNameってところがをタップすると、ボタンみたいに背景色も変わるようにする。
ナビゲーションの真ん中にビュー(UIView)を配置するには、UIViewControlerのnavigationItem.titleViewにUIViewを代入するとできる。
// self.courseBtnはUIButton
self.navigationItem.titleView = self.courseBtn;プログラムでボタンを作るのは面倒なので、InterfaceBuilderでボタンを作って、アウトレットでプログラムに渡す。
まずは、ボタンの背景をナビゲーションと同じようにするために、ナビゲーションのスクリーンショットを撮って画像加工する。
明るく加工したのと、暗く加工したのを用意する。
ボタンの背景画像にこれらの画像を設定する。
ボタンのサイズは、高さはナビゲーションの高さに合わせて44、幅は適当に160くらいしてみる。
こんな感じで、ナビゲーションにフィットしたボタンがつくれた♪
2011年2月7日月曜日
[iOS] シュミュレータ上でGPS有無をチェックするプロパティについて
GPSによる位置情報サービスを受けれるかチェックするには、CLLocationManagerのlocationServiceEnabledメッセージを使う。ただし、古いバージョンのiOSではプロパティになってたりする。
前まで、常にYESと返して他のに急に、NOを返すようになった・・・
なぜだろうと、設定を探してたら・・・それっぽいところを発見!
Macの環境設定>セキュリティを開く
「位置情報サービスを無効化にする」にチェックが入ってた。
この設定とシミュレータって、リンクしてるんだね。
GPS非対応の機種の動作確認に利用できそうだ。
[iOS] 現在の表示言語をNSLocaleで取得する
言語環境の設定で、現在どの言語が選択されているか取得するには、
NSArray *langs = [NSLocale preferredLanguages];
を使います。
NSLogで出力するとこうなります。
----
ja,
en,
fr,
de,
nl,
it,
es,
pt,
"pt-PT",
da,
fi,
nb,
sv,
ko,
"zh-Hans",
"zh-Hant",
ru,
pl,
tr,
uk,
ar,
hr,
cs,
el,
he,
ro,
sk,
th,
id,
ms,
"en-GB",
ca,
hu,
vi
----
右上の画像に表示されている言語順で、言語コードが表示されているようです。
選択した言語が一番上に表示されるので、現在設定されている言語は、配列要素の0番目になります。
あとは、この言語コードからNSLocaleを作成します。
NSString *langID = [langs objectAtIndex:0];
NSLocale *locale = [[NSLocale alloc] initWithLocaleIdentifier:langID];
と簡単に作成できます。
これをどう使うかはいろいろとあると思うけど、
僕はやりたかったのは、日付書式の言語設定を表示言語に変えたかった!
日付書式:英語
表示言語:日本語
となってると、NSDateFormatterで得られる日付書式が英語になるんですね。
これが嫌で、表示言語に合わしたくて、さっきのNSLocaleをNSDateFormatterに適用するわけです。
適用するのも2行でおわり、かんたん〜♪
NSDateFormatter *format = [[NSDateFormatter alloc] init];
[format setLocale:locale];
ローカライズの機能を利用して、表示言語設定に応じて、日付書式を変えることもできる。
英語のとき、Feb. 2011 (書式:MMM. yyyy)
日本語のとき、2011年2月 (書式:yyyy年M月)
という風にもできる。
2011年2月6日日曜日
Mac Book Air 11インチ購入した
去年、発売されたMac Book Airほしかったけど、我慢してましたが、、、
プツリと何かが切れたようです・・・
我慢の糸!?
なんと言っても、圧倒的な薄さ、片手で持てる軽さ
13インチのMac Book Proを使っていたのですが、比べものにならないくらい!
(左がAir、右がPro)
モバイルノートとしては、洗練されたデザインです。
11インチの機種を買ったのですが、Mac Book Proと画面やキーボードの幅は同じくらいです。
(左がAir、右がPro)
Mac Book Proの方は、キーボードの外側のボディ部分は広いですね。
大きさは、11インチだけあって、13インチよりは少しちいさめ
あと、すごかったのが、起動速度!
Mac Book Proは、IntelのSSDに換装しているのに、Airの方が2倍くらい速かった。
どちらも常駐ソフトでインストールしてるのは、ウイルスバスターくらいなのに。
これほど変わるものなのかな・・・
買って正解だった!Mac Book Proより快適に使えてる。
ただ、メモリが2GBだから、仮想マシンでWindows XP動かすのは厳しいかな・・・
Mac Book Airは、ヤマダ電機で買いました。
価格84,800円+ポイント17%と激安に、ポイント三昧☆
(2月5日現在)
他店と比べても圧倒的!なんでこんなに安くできるのか
買うなら、ヤマダ電気がおすすめ!
登録:
投稿 (Atom)