[開発環境] XCode4、iOS4.3
タブバーコントローラで複数画面を簡単に切り替えれるようにしてみる。
画面下にある[Item 1]と[Item 2]と二つの画面を切り替えれるようにする。
1.iPhoneの画面をデザインするには、親画面にあたる[MainWindow.xib]をプロジェクトナビゲーションから選択します。すると、画面中央に白紙のiPhoneの画面が表示されます。画面にコントローラを追加するためのパネルを表示させるには、Xcodeのツールバーの[Viewの右側のアイコン]をクリックします。
2.表示されたパネルの[箱のアイコン]をクリックすると、コントローラ一覧(オブジェクトライブラリ)が表示されます。これらのコントローラをiPhone画面にドラッグすることで追加できます。
3.[オブジェクトライブラリ]から[Tab Bar Controller]を空いたスペースにドラッグします。もう一つiPhoneの画面が表示されます。
4.タブバーコントローラのそれぞれの画面にラベルを追加してみます。今、タブが2つ表示されているので、2つの画面にラベルを追加してみます。タブコントローラの[Item 1]タブをクリックします。タブがちゃんと選択できていると、タブ全体の色が青っぽくなります。
5.[オブジェクトライブラリ]から[View]を追加します。これで、タブバーコントローラ内に、ラベルなどを追加できるようになります。
6.同じようにして、[オブジェクトライブラリ]から[Label]を追加します。ラベルの内容を変えるには、ダブルクリックすることで編集できます。
7.同じようにして、もう1つのタブの画面もラベルを追加します。
([View]を追加して、[Label]を追加します)
9.画面右上の[→]アイコンをクリックして、[コネクションインスペクター]を表示させます。次に、[Outlets]の中の[rootViewController]の●を、画面左側の[Tab Bar Controller]までドラッグします。
9.[→ Run]をクリックして起動させてみる。ちゃんとタブで画面の切り替えができています。





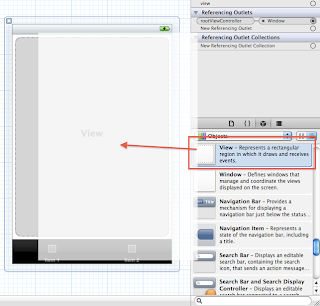






0 件のコメント:
コメントを投稿