スクリーンショットを撮るにはいくつか方法はあるのですが、
Android SDKのツールを使った方法でやってみました。
用意する物は、N-04C本体とWindowsパソコン、USBケーブルです。
※Windows持っていないので、VMware Fusionで仮想マシンで動かしています。
■準備(インストール手順)
1.Android SDKをダウンロードします。
下記サイトから、[installer_r12-windows.exe (Recommended)]をダウンロードします。
http://developer.android.com/sdk/index.html
2.ダウンロードしたファイルを実行します。[Next >]をクリックします。
3.Java SE Development Kitが必要となりますので、[Visit java.oracle.com]をクリックして、ダウンロードサイトに移動します。すでにインストール済みなら、
3−1.[Java Platform (JDK) 7]をクリックします。
3−2.[Accept Licence Agreement]と同意にチェックを入れ、Windowsバージョンに応じてインストーラをダウンロードしてください。
・Windows 32bit⇒Windows x86をダウンロード
・Windows 64bit⇒Windows x64をダウンロード
3−3.ダウンロードしたJDKインストーラを起動します。[次へ]をクリックします。
3−4.[次へ]をクリックします。チェックが始まります。
3−5.[次へ]をクリックします。インストールが始まります。
3−6.インストール完了で、[完了]をクリックします。
3−7.Android SDKのインストール画面に移り、一旦、[Back]をクリックして、前の画面に戻り、[Next]をクリックしてください。
4.インストール済みのJDKが認識されます。[Next]をクリックしてください。
5.[Next]をクリックします。
6.[Install]をクリックして、インストールを開始します。
7.インストール完了まで待ち、[Next]クリックします。
8.[Start SDK Manager]にチェックが入ってることを確認して、[Finish]をクリックします。
9.[Android SDK and AVD Manager]が起動して、ソースの更新が始まります。
10.インストールパッケージを選ぶ画面が表示されます。パッケージは全部入れてもいいのですがスクリーンショットでは使わないので、一番上の[Android SDK Platform tools]以外を[Reject]を選びます。
※インストールとディスク容量使うので、最小限した方がいいと思います。
11.インストールが終わると、ADBっていうサーバーを再起動させるか問われるので、[Yes]を選択します。
12.こっちは[Close]で閉じます。
13.これも[×]で閉じます。
14.これも[x]で閉じます。
15.MEDIAS(N-04C)向けのADB用USBドライバーをインストールします。次のURLをクリックします。
16.ADB用USBドライバーのサイトで、[ダウンロード]をクリックします。
17.同意書画面が表示されるので、[同意する]を選択します。
18.[N-04 USB Driver]をクリックしてダウンロードします。ダウンロードしてファイルを起動して、[次へ]とひたすら押してるとインストールが終わります。
※ダウンロードサイトの下の方に、インストール/アンインストール手順が書かれています。
■利用方法
1.パソコンとMEDIAS(N-04C)をUSBケーブルで接続します。※新しいデバイスが発見されたなど表示されたら、待ってるとドライバーのインストールが終わります。
2.MEDIAS(N-04C)の[USBデバッグ]機能をONにします。
3.エクスプローラで、"C:¥Program Files¥Android¥android-sdk¥tools"を開き、[ddms.bat]をダブルクリックで起動します。
4.このような画面が表示され、左のところに[ケータイマーク 数字がXXXXX]と出てれば、MEDIAS(N-04C)が認識されています。
スクリーンショットを取るには、[Ctrl+S]か、メニュー[Device]-[Screen capture]を選択します。
※もし、ケータイマークが表示されない場合は、メニューから[Actions]-[Reset adb]をクリックしてください。
5.スクリーンショットが取れるとこういう画面が表示されます。スクリーンショットを保存するには、[Save]をクリックして、画像として保存します。
6.スクリーンショットを撮り終わったら、(2.)と同様のやりかたで、[USBデバッグ]機能をOFFにします。











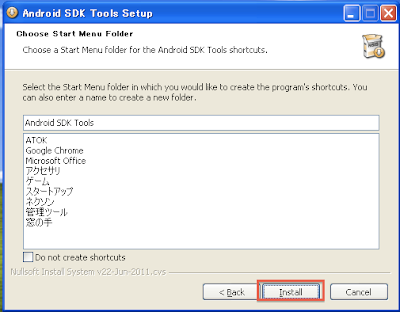


















0 件のコメント:
コメントを投稿